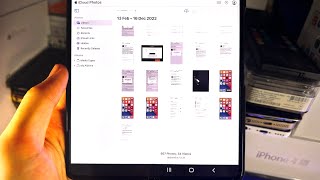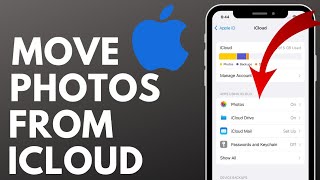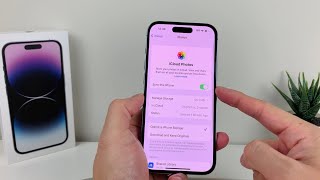How to upload photos to icloud from android phone
upload
How To Move Photos To iCloud Storage
Timecodes:
No transcript (subtitles) available for this video...
Related queries:
how to transfer photos from icloud to android phone
can you upload photos to icloud from android
how to upload photos to icloud from android
how to download icloud photos on iphone
how to transfer photos from android to mac with usb
how to get photos from icloud to android
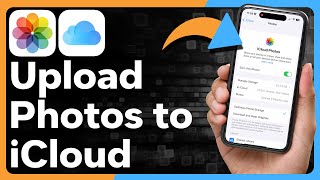
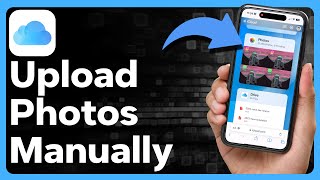
![[3 Ways] How to Transfer Photos from Android to iPhone](https://img.youtube.com/vi/UKObeCMm4Pc/mqdefault.jpg)

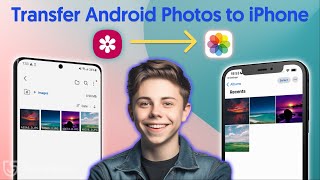
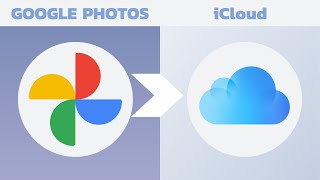
![[3 Ways] How to Transfer Photos from iPhone to Android - 2023](https://img.youtube.com/vi/H_PwLl8VNws/mqdefault.jpg)



![Transfer Photos and Videos from iPhone to iCloud! [How To]](https://img.youtube.com/vi/zh7zXrQ36PU/mqdefault.jpg)